When it comes to making sense of financial data, knowing how to calculate Annualized Growth Rate in Excel is a game-changer. Whether you’re analyzing investment performance, business revenue, or forecasting growth, understanding the annualized growth rate formula in Excel gives you a clear, annualized percentage that simplifies the big picture. Even better? You don’t need to be a math genius to do it—Excel handles the heavy lifting for you.
What Is Annualized Growth Rate and Why Is It Important?
Annualized Growth Rate (AGR) is the average yearly growth rate over a specified period, taking compounding into account. Unlike a simple average that might mislead you, AGR smooths out fluctuations and gives a more accurate representation of growth over time. It’s the tool of choice for investors comparing different assets or businesses measuring revenue performance year over year.
Say you invested in a company that doubled its revenue in five years. The growth didn’t happen evenly—some years boomed, others lagged. The Annualized Growth Rate tells you what steady growth percentage would yield the same result, making it easier to compare with other investments or benchmarks.
Preparing Your Data in Excel
Before you calculate Annualized Growth Rate in Excel, set up your data:
- Starting Value: The initial amount you’re analyzing (e.g., beginning revenue or initial investment).
- Ending Value: The amount after your specified period (e.g., final revenue or value).
- Number of Years: The duration over which the growth occurred.
For example, if you want to measure how a $50,000 investment grew to $100,000 over ten years, your starting value is $50,000, your ending value is $100,000, and your number of years is 10.
The Magic Formula for Annualized Growth Rate in Excel
Here’s the core of today’s trick. To calculate Annualized Growth Rate in Excel, use this formula:
=((Ending Value / Starting Value) ^ (1 / Number of Years)) - 1
Breaking it down:
- Ending Value / Starting Value: Finds the total growth factor.
- ^ (1 / Number of Years): Annualizes the growth by dividing the time period.
- – 1: Removes the initial principal to isolate the growth rate.
Step-by-Step Guide to Applying the Formula
1. Input Your Data: Place your starting value, ending value, and the number of years in separate cells. For instance:
- A1: $50,000 (Starting Value)
- A2: $100,000 (Ending Value)
- A3: 10 (Number of Years)
2. Enter the Formula: In another cell, type =((A2/A1)^(1/A3))-1 and hit Enter.
3. Format as a Percentage: Select the cell with the result, navigate to the Home tab, and click on the Percentage format. Presto! You now have your Annualized Growth Rate, clean and easy to read.
A Practical Example
Let’s make this real. Suppose you invested $20,000 in a mutual fund five years ago, and today it’s worth $30,000. To calculate Annualized Growth Rate in Excel:
- Starting Value: $20,000
- Ending Value: $30,000
- Number of Years: 5
Using the formula =((30000/20000)^(1/5))-1, Excel returns an AGR of about 8.45%. This means your investment grew by an average of 8.45% per year over the five years, accounting for compounding.
Why You Should Use Annualized Growth Rate
AGR is more than just a neat figure. It’s essential for:
- Investment Comparison: Directly compare returns of investments with different time horizons.
- Revenue Analysis: Assess how well a business has grown annually over a period, even if some years were rockier than others.
- Financial Planning: Use AGR to project future growth more reliably.
Excel Tips for Working with Annualized Growth Rate
1. Double-Check for Errors: Ensure your values are accurate and correspond to the right time frame.
2. Don’t Forget Compounding: Remember, AGR accounts for compounding, which is crucial for an accurate representation of growth.
3. Visualization: Once you have your AGR, consider plotting your data with a line or bar chart to make growth trends even clearer.
Mistakes to Avoid
- Confusing AGR with Average Growth Rate: AGR accounts for compounding, while a simple average does not.
- Incorrectly Setting the Time Period: Double-check your years to avoid miscalculations.
- Forgetting to Format: Always format your AGR as a percentage to avoid confusion.
Want more Excel magic?
Subscribe to our Sheet Sorcery newsletter for more tips and tricks that will transform you into an Excel wizard! Dont miss outjoin our community today!
Master Essential Excel Formulas Faster
The Excel Formulas (Quick Study Computer) is a laminated reference guide designed to help users quickly access essential Excel formulas and functions. It provides clear examples, definitions, and step-by-step instructions to simplify common data analysis tasks, making it a practical tool for both beginners and experienced Excel users looking to boost productivity. Ideal for on-the-go learning or as a handy desk reference.

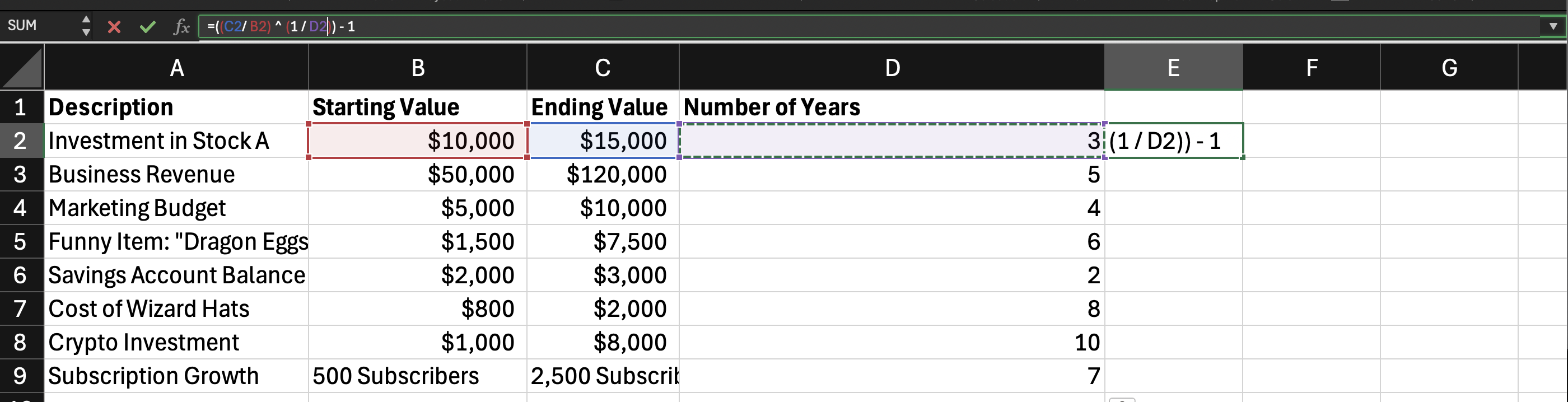
Leave a Reply