If you’ve ever struggled with summarizing your data in Excel, understanding how to use Totals and Subtotals is a game-changer. Lets break it down with simple, step-by-step instructions so you can use these features and become a spreadsheet superstar!
Whats the Difference Between Total and Subtotal?
Total is the overall sum of all your data. You use it when you need a final number at the end of your calculations. Its simple: just use the SUM formula. For example, =SUM(A1:A10) adds up everything in that range.
Subtotal, on the other hand, lets you summarize data by groups. Perfect for analyzing sales by product, or expenses by month! Subtotal is a bit more complex but incredibly powerful when you need to break down data.
How to Use Subtotal in Excel: Step-by-Step Instructions
- Organize Your DataMake sure your data is well-organized. You’ll want to have clear headers for each column, like “Product,” “Sales,” or “Date.”
- Sort Your DataSubtotal works best when your data is sorted by the category you want to group.
- Go to the Data tab and click Sort.
- Choose the column you want to sort by, like “Product,” and click OK.
- Add a Subtotal
- While still on the Data tab, click on Subtotal.
- In the Subtotal dialog box, choose the column you want to group by under “At each change in”. For example, if youre grouping by “Product,” select “Product.”
- Under “Use function,” select the type of subtotal you want, like SUM or AVERAGE.
- In the “Add subtotal to” box, check the columns you want to subtotal. If youre adding up sales, check the “Sales” column.
- Click OK. Excel will automatically create subtotals for each category and add collapsible outline levels on the left side of your spreadsheet.
- View and Collapse Subtotals
- Use the outline buttons (small plus and minus signs) on the left side of your sheet to expand or collapse different sections of your data. This helps you get a quick summary without overwhelming details.
- Remove Subtotals if Needed
- If you want to clear all subtotals, go back to the Data tab, click Subtotal, and then choose Remove All.

How to Add a Total in Excel: Step-by-Step Instructions
- Select the Cell for Your Total
- Click the cell where you want your grand total to appear, usually at the bottom of your data set.
- Use the SUM Formula
- Type
=SUM(and then highlight the range of cells you want to add up. For example, if youre totaling sales from A2 to A10, your formula would look like=SUM(A2:A10). - Press Enter, and your total will appear in the selected cell.
- Type
- Double-Check Your Formula
- Make sure your formula is correct and doesnt include any extra cells or subtotals if youve used the Subtotal feature. This ensures you avoid double-counting.
When to Use Each
- Subtotal: Use it when you want a breakdown of your data by specific categories. Excel even adds handy outline levels to collapse or expand sections.
- Total: Use it at the very end to see the grand total of all your numbers. This is your big picture summary.
Quick Tips
- Need to clear all subtotals? Click ‘Remove All’ in the Subtotal menu to reset your data easily.
- Avoid double counting. Make sure your grand total formula doesnt accidentally include your subtotals!
- Save time: Use keyboard shortcuts like
Alt + =to automatically insert a SUM formula.
Try It Yourself!
Put this tip into practice and make your Excel skills unstoppable. And if you loved this trick, make sure to subscribe to my email newsletter for more spreadsheet sorcery!
Master Essential Excel Formulas Faster
The Excel Formulas (Quick Study Computer) is a laminated reference guide designed to help users quickly access essential Excel formulas and functions. It provides clear examples, definitions, and step-by-step instructions to simplify common data analysis tasks, making it a practical tool for both beginners and experienced Excel users looking to boost productivity. Ideal for on-the-go learning or as a handy desk reference.

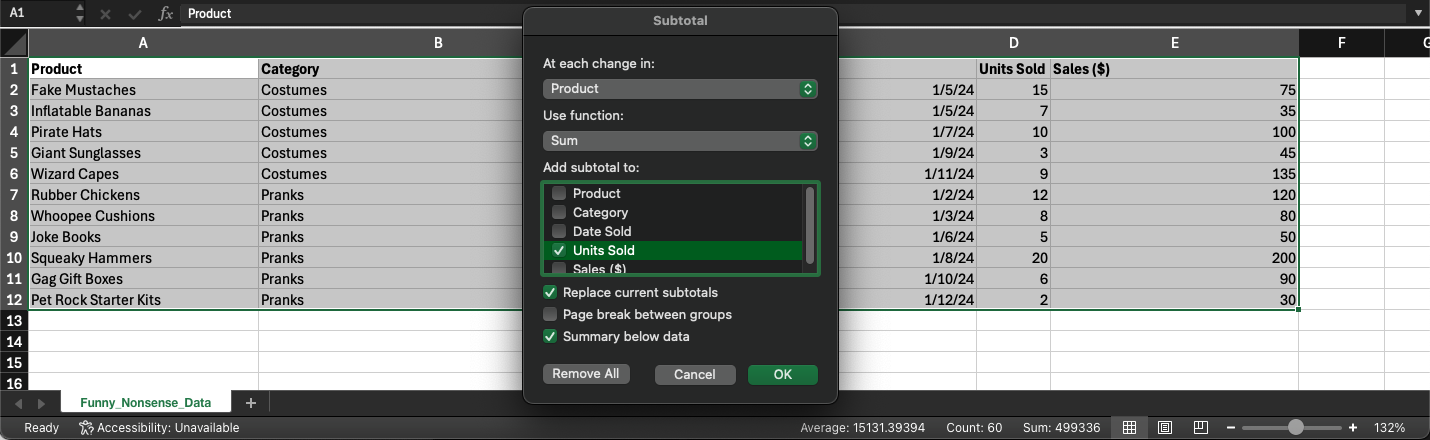
Leave a Reply