Are you tired of losing track of headers while scrolling through endless rows of data in Excel? Whether youre handling a budget sheet, a project tracker, or a massive sales report, keeping those top headers visible is a game-changer. Let me walk you through how to freeze pane Excel like a spreadsheet pro!
What Is Freezing Panes?
Freezing panes is a simple feature in Excel that locks specific rows or columns in place. This way, your headers or labels remain visible as you scroll, making your data easier to manage.
How to Freeze Panes in Excel in Three Easy Steps:
- Click Below or Next to What You Want to Freeze. Select the row below your headers (or the column next to your labels if youre freezing columns).
- Go to the ‘View’ Tab. Click on ‘Freeze Panes.’ Youll see options for freezing rows, columns, or both!
- Select ‘Freeze Panes.’ Now, scroll away, and those headers will stay visible!

Why Its a Must-Know Excel Trick
This feature is essential for anyone working with large data sets. Imagine working on a financial report and constantly losing track of the column titlesfrustrating, right? Knowing how to freeze pane Excel keeps key information in view, preventing errors, speeding up your workflow, and making data analysis far more efficient. Plus, its super easy to set up and takes just seconds to master!
Bonus Tip: How to Unfreeze Panes
If you ever need to adjust your data view or unfreeze your panes, simply go back to the ‘View’ tab and select ‘Unfreeze Panes.’ This will remove the lock and restore your sheet to normal scrolling.
Advanced Freezing Options
Did you know you can also freeze both rows and columns simultaneously? Heres how:
- Click in the cell thats below and to the right of the rows and columns you want to freeze.
- Head back to the ‘View’ tab and select ‘Freeze Panes.’This option is perfect for complex data sets where you need to keep both the headers and the first column in view.
Practical Use Cases for Freezing Panes
- Project Management: Keep task headers visible while tracking progress down the timeline.
- Financial Analysis: Maintain visibility of account titles while scrolling through months of financial data.
- Inventory Management: Always see product names and categories even when browsing through extensive stock lists.
Mastering how to freeze panes in Excel can transform your productivity and help you manage your data with ease and precision.
Still Hungry for More Excel Tricks?
If you loved learning this trick, theres a whole world of Excel magic waiting for you! From pivot tables to conditional formatting, these skills can make you the go-to data guru in your office.
Master Essential Excel Formulas Faster
The Excel Formulas (Quick Study Computer) is a laminated reference guide designed to help users quickly access essential Excel formulas and functions. It provides clear examples, definitions, and step-by-step instructions to simplify common data analysis tasks, making it a practical tool for both beginners and experienced Excel users looking to boost productivity. Ideal for on-the-go learning or as a handy desk reference.

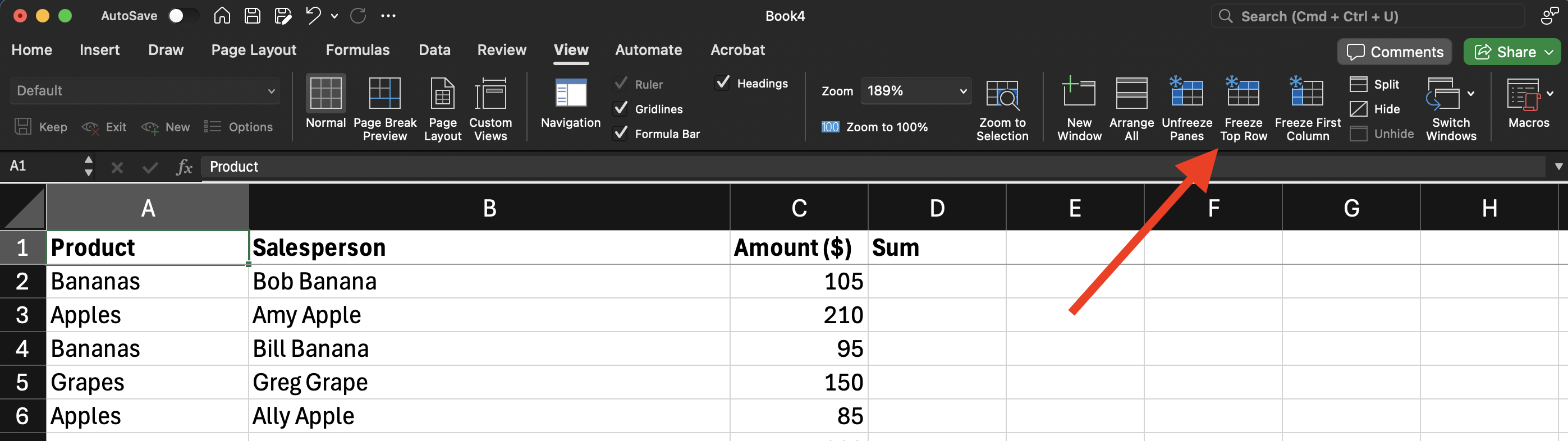
Leave a Reply