Ever feel like your Excel sheets are a little too chaotic? Lets fix that with one of Excels most useful features: the drop-down list.
Why Use Drop-Down Lists in Excel?
Drop-down lists not only streamline data entry but also ensure consistency, reduce the likelihood of errors, and make your spreadsheets look far more polished. Imagine managing a massive project where everyone types in different variations of the same word, like “Complete,” “Completed,” and “Done.” With a drop-down list, you eliminate that headache and get beautifully uniform data!
How to Create Drop-Down Lists in Excel:
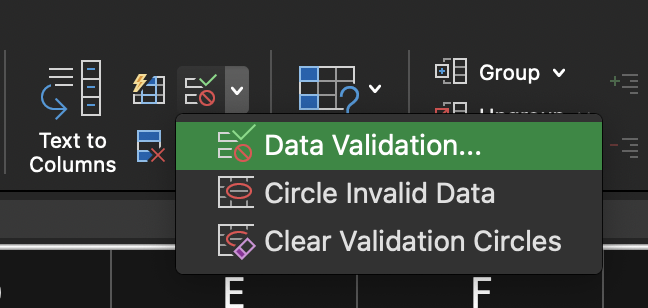
- Select Your Cells: Highlight the cell or range where you want your drop-down list to appear.
- Go to Data Validation: In the ribbon, click on ‘Data,’ then select ‘Data Validation.’
- Set Up Your List: In the pop-up, choose ‘List’ from the ‘Allow’ drop-down menu. Then, type in your options separated by commas (for example, “Yes, No, Maybe”).
- Customize and Confirm: Hit OK, and your drop-down list is ready to roll! Test it out to make sure its working perfectly.
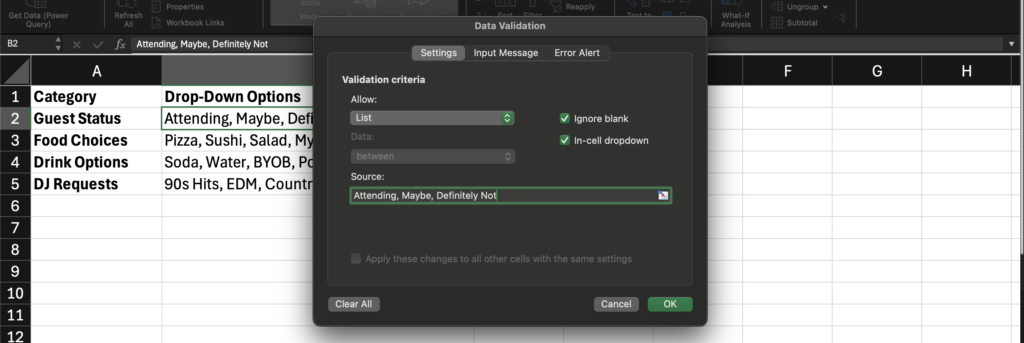
Pro Tips for Drop-Down Lists:
- Use a Named Range: If your list of options is long or may change in the future, consider setting up a named range on a separate worksheet. This way, you can update the range without having to edit each individual cell’s data validation settings.
- Conditional Formatting Magic: Want to make your spreadsheet even cooler? Combine drop-down lists with conditional formatting to automatically change cell colors based on the selected option.
- Data Protection: Lock your drop-down lists by protecting the worksheet to ensure no one accidentally edits or deletes the options. This is especially useful when sharing your Excel files with others.
Practical Applications of Drop-Down Lists:
From tracking project statuses to organizing event planning, drop-down lists are perfect for any situation where you need structured, uniform data entry. Here are a few creative uses:
- To-Do Lists: Mark tasks as Not Started, In Progress, or Complete with a simple click.
- Inventory Management: Keep track of product status like In Stock, Out of Stock, or Backordered.
- Event Planning: Choose guest meal preferences from a pre-set list of options, like “Vegetarian,” “Vegan,” “Gluten-Free,” etc.
Ready to Get Started?
Now that you know how to create drop-down lists in Excel, its time to put this powerful feature to use! Whether youre a project manager, an event planner, or just a spreadsheet enthusiast, mastering drop-down lists will save you time and headaches.
Sign up for our email newsletter to receive more Excel tips and tricks directly to your inbox. Trust me, your spreadsheets will thank you!
Happy spreadsheeting, and may your data always be clean and organized!
Master Essential Excel Formulas Faster
The Excel Formulas (Quick Study Computer) is a laminated reference guide designed to help users quickly access essential Excel formulas and functions. It provides clear examples, definitions, and step-by-step instructions to simplify common data analysis tasks, making it a practical tool for both beginners and experienced Excel users looking to boost productivity. Ideal for on-the-go learning or as a handy desk reference.

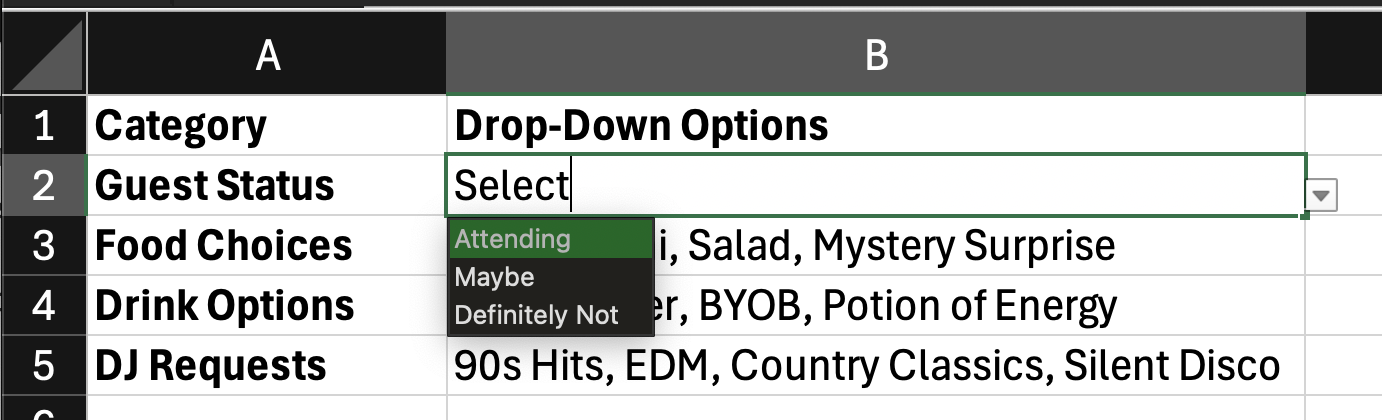
Leave a Reply