Understanding how to calculate growth rates is essential for anyone who works with data regularly. Whether you’re a business analyst, a student, or simply someone trying to track financial performance, knowing how to use the growth rate formula in Excel can make your life much easier. In this guide, we’ll walk you through how to calculate growth rates step by step, using clear explanations and practical examples.
What Is a Growth Rate and Why Does It Matter?
Growth rate measures how one number has increased or decreased relative to another over a specific period. It’s incredibly useful for analyzing financial performance, sales data, population growth, and even personal investments. By using the growth rate formula in Excel, you can quickly determine trends and make informed decisions based on your data.
The Basic Growth Rate Formula in Excel
The simplest way to calculate a growth rate is to use this formula:
=(Ending Value / Starting Value) - 1Heres what each part means:
- Ending Value: The number you end with.
- Starting Value: The number you began with.
- Subtracting 1 converts the value into a growth rate rather than a ratio.

Step-by-Step Guide to Using the Growth Rate Formula in Excel
- Enter Your Data: Start by inputting your Starting Value and Ending Value in two separate cells. For example, lets say you have sales data for two years. In cell A1, enter “5000” as your Starting Value, and in cell B1, enter “8000” as your Ending Value.
- Apply the Formula: In a new cell, type
=(B1/A1) - 1and press Enter. Youll see a decimal value, which represents the growth rate. - Convert to Percentage: To make your growth rate more readable, convert it to a percentage. Simply select the cell, go to the Home tab, and click the ‘Percent Style’ button. Now, youll see your growth rate as a clean percentage value, like “60%.”
Using Excels Built-In Functions for More Complex Calculations
Excel also has built-in functions that can calculate growth rates over multiple periods. If you’re analyzing data like compound growth or want to consider multiple payments and cash flows, the RATE function comes in handy.
=RATE(number_of_periods, payment, present_value, [future_value], [type], [guess])
While this function is more complex, its powerful for financial analysis and understanding how investments or debts grow over time.
Practical Examples of the Growth Rate Formula in Excel
Let’s look at some examples to see the growth rate formula in Excel in action:
- Sales Growth Example: Suppose youre analyzing annual sales. Your sales in 2022 were $10,000, and in 2023, they grew to $15,000. Using
=(15000/10000) - 1, youll find a growth rate of 50%. - Population Growth Example: Imagine youre tracking a citys population that increased from 100,000 to 120,000 in one year. The formula
=(120000/100000) - 1gives you a 20% growth rate. - Investment Returns: If your initial investment was $1,000 and its grown to $1,500, applying
=(1500/1000) - 1will show a 50% return on investment.
Common Pitfalls to Avoid
- Forgetting to Subtract 1: If you forget to subtract 1 from the ratio, youll end up with a misleading figure that wont represent the growth rate.
- Formatting Errors: Always remember to format your result as a percentage if you want to present your data clearly. Excels built-in formatting tools make this easy.
- Negative Growth: If your Ending Value is less than your Starting Value, your growth rate will be negative, indicating a decline. Don’t be alarmedthis simply means your numbers have shrunk!
Why Use the Growth Rate Formula in Excel?
Using the growth rate formula in Excel saves time and eliminates the need for complex manual calculations. Its a reliable way to analyze data trends, forecast future performance, and make data-driven decisions with confidence.
Advanced Tips for Excel Wizards
- Using Conditional Formatting: Highlight cells where the growth rate exceeds a certain threshold to quickly spot high-performing data.
- Chart Your Growth: Visualize your data with a line or bar chart to see trends over time. Excels charting tools make it easy to represent growth visually.
Learn More
Mastering the growth rate formula in Excel is just the beginning. Want to learn more powerful Excel tricks that will make you the go-to data expert in your office? Subscribe to our email newsletter for weekly tips, fun demos, and Excel wizardry that will transform the way you work with data!
Master Essential Excel Formulas Faster
The Excel Formulas (Quick Study Computer) is a laminated reference guide designed to help users quickly access essential Excel formulas and functions. It provides clear examples, definitions, and step-by-step instructions to simplify common data analysis tasks, making it a practical tool for both beginners and experienced Excel users looking to boost productivity. Ideal for on-the-go learning or as a handy desk reference.

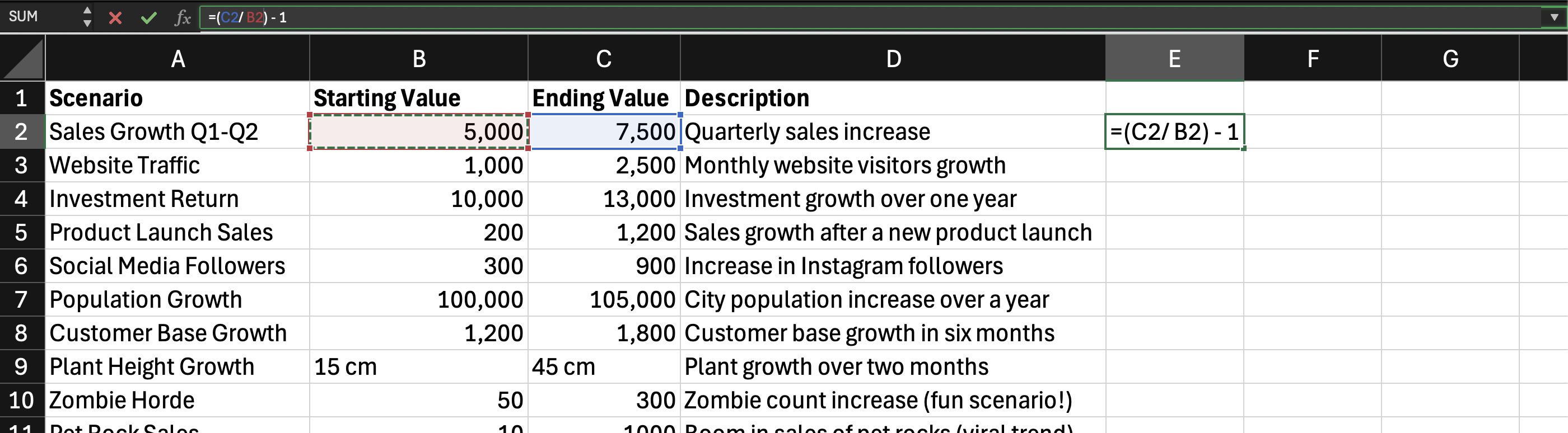
Leave a Reply