If you’ve ever needed to make your Excel sheets look cleaner or better organized, merging cells can be a game-changer. Whether youre creating headers for a report, designing forms, or simply making data easier to read, merging cells can help. In this post, well walk you through everything you need to know about merging cells in Excel. This tip will show you how to merge cells Excel Mac or Windows.
What Does Merging Cells Mean?
In Excel, merging cells is the process of combining two or more cells into one larger cell. Typically, this is used to make data, like titles or headers, span multiple columns or rows.
Why Would You Merge Cells?
Merging cells can be particularly useful in a few situations:
- Creating a unified header that spans multiple columns in a table.
- Organizing information in a visually appealing way.
- Designing forms or templates where labels need to cover several columns or rows.
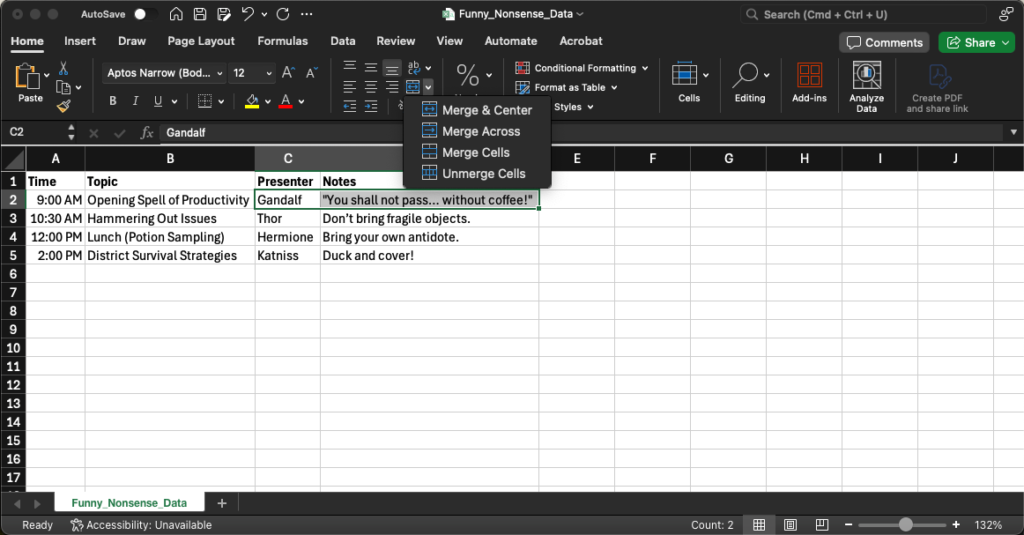
How to Merge Cells Excel Mac or Windows: Step-by-Step Guide
Lets get straight into the process. Heres how you can merge cells in a few simple clicks:
1. Select the Cells You Want to Merge
- Click and drag to highlight all the cells you want to combine. For example, if youre merging cells A1, B1, and C1, select them all.
2. Go to the Home Tab
- Navigate to the Home tab on the Ribbon at the top of the Excel window.
3. Click on the Merge & Center Button
- Under the Alignment group, youll find the Merge & Center button. Click it, and your selected cells will combine into one large cell, with the text centered automatically.
4. Alternative Merge Options
- Click the small drop-down arrow next to the Merge & Center button for more options:
- Merge Across: Merges the selected cells in each row separately.
- Merge Cells: Merges all selected cells without centering the text.
- Unmerge Cells: Use this if you ever need to separate the cells back to their original format.
Important Things to Note:
- Merging Cells Only Keeps the Upper-Left Value: If youre merging cells that contain data, Excel will only retain the data from the upper-left cell. The rest will be deleted.
- Avoid Merging Cells in Data Tables: Merging cells within a data table can make sorting and filtering difficult. Be strategic and consider other formatting options if needed.
Common Issues & Fixes
- Accidentally Deleted Data: Remember, when you merge cells, any data in the non-primary cells gets erased. Always double-check before merging.
- Cant Sort or Filter Properly: Merged cells can disrupt data manipulation. Try using the Center Across Selection option as a formatting alternative.
Bonus Tip: Using Center Across Selection Instead of Merging
If you want the appearance of merged cells but dont want to lose data functionality, try this:
- Select the cells you want to center text across.
- Right-click and choose Format Cells.
- Go to the Alignment tab and select Center Across Selection from the Horizontal drop-down.
This method centers the text without actually merging the cells, allowing for smoother data management.
Merging cells in Excel is a powerful formatting tool when used wisely. It helps improve the readability of your spreadsheets but can create challenges if not used carefully. Now that youve mastered merging, try it out in your next Excel project!
Dont forget to subscribe to my email newsletter for more helpful Excel tips and tricks. Youll be the first to know about the latest ways to boost your productivity and streamline your work. Plus, I love sharing exclusive, easy-to-follow guides you wont find anywhere else!

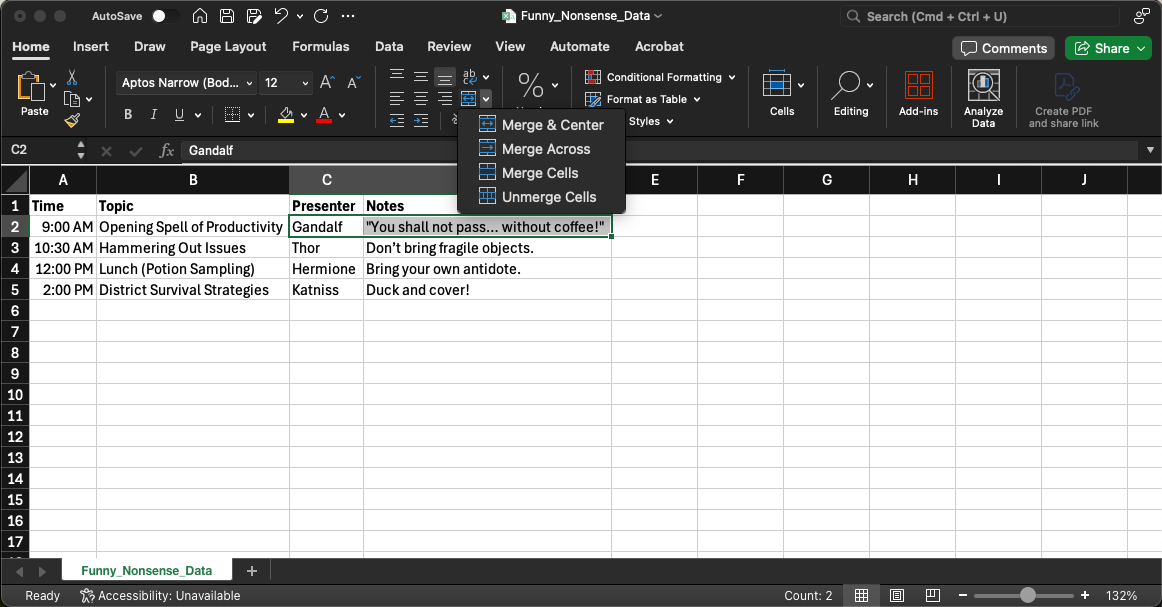
Leave a Reply