How to Make Excel Data Disappear Without Deleting It: The ;;; Custom Format Trick
Ever wish you could hide a cells data in Excel without actually deleting the content? Maybe you have sensitive information you want to keep hidden, or perhaps you just need to declutter your spreadsheet. Well, youre in luck! Theres a simple and effective way to do this using a custom cell format. Read on to learn how to hide a cell in Excel with ease.
Why Use Custom Formatting to Hide Data?
Using the ;;; custom format in Excel is a fantastic trick for those who want to keep data invisible but accessible. Its especially useful for data you need to reference or calculate with, but dont want visible on your sheet.
Heres How to Do It:
- Select the Cell: Click on the cell you want to hide.
- Open Format Cells: Right-click the cell and choose Format Cells. Or use the shortcut Ctrl + 1.
- Choose the Custom Format: In the Format Cells dialog, go to the Number tab and select Custom from the list on the left.
- Type
;;;in the Type Box: Yes, just three semicolons, no spaces! This tells Excel to hide the cells content. - Click OK: Your data is now invisible in the cell, but still present in the formula bar.
To Unhide the Data:
Just go back to Format Cells and change the format to General or any other format of your choice.
Why This Trick Rocks:
- No Accidental Deletion: Your data remains intact, so you dont lose it.
- Better Organization: Great for tidying up spreadsheets with extraneous data.
- Secure Sensitive Info: Perfect for keeping certain information hidden from view.
Ready for More Excel Magic?
If you found this tip on how to hide a cell in Excel helpful, subscribe to our newsletter for more insider Excel tricks and productivity hacks. Your spreadsheets will thank you!
Watch the video here:
Want to learn more about Excel?
Check out this book, Advanced Excel Formulas: Unleashing Brilliance with Excel Formulas, on Amazon

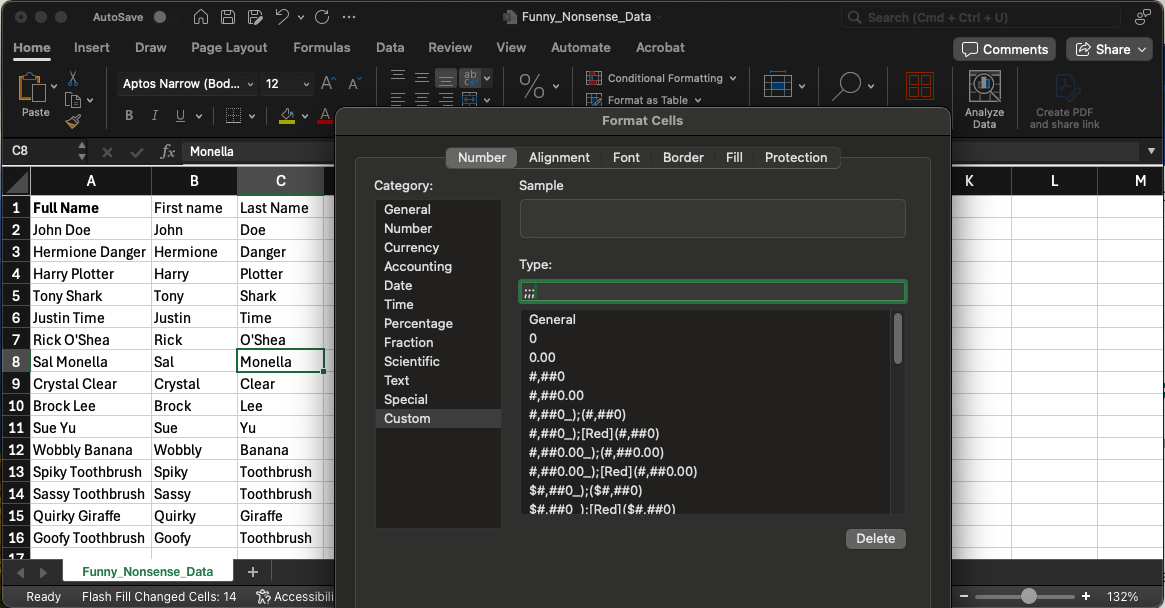
Leave a Reply