Title: “How to Easily Split First and Last Names in Excel Using Flash Fill”
If youve ever had to deal with a spreadsheet full of combined first and last names, you know the pain. Manually separating hundreds of names? No thanks. Fortunately, Excel has a magical tool called Flash Fill that can save you tons of time and effort. In this guide, Ill show you how to split names in Excel in just a few clicks. Lets turn you into a spreadsheet wizard!
What is Flash Fill in Excel?
Flash Fill is one of Excel’s most powerful yet underappreciated features. It uses patterns in your data to automatically fill in values for you. Essentially, you teach Excel what you want, and Flash Fill learns and applies the pattern to the rest of your data. Its like having an Excel assistant who knows what youre thinking!

Step-by-Step Guide to Using Flash Fill to Split Names in ExcelHere’s how to use Flash Fill to separate first and last names in Excel:
- Set Up Your DataFirst, make sure your data is ready to go. Your full names should be in one column, say Column A.
- Enter the First Name ManuallyIn the cell next to the first full name (lets say its Column B), type the first name from the full name.Example: If the full name in A2 is “John Smith,” type “John” in B2.
- Use Flash FillStart typing the first name from the next row (B3). Notice that Excel will begin to guess what youre trying to do.To activate Flash Fill, press CTRL + E (or go to the “Data” tab on the ribbon and click “Flash Fill”). Boom! Excel will automatically fill in the rest of the first names in that column.
- Repeat for Last NamesTo separate the last names, do the same thing in a new column (Column C). Type the last name manually for the first entry, start the second, and hit CTRL + E. Excel will fill in all the last names!
Quick Tips for Using Flash Fill Like a Pro
- Double-check the results: Flash Fill usually gets it right, but its always a good idea to scan for any errors, especially if your data includes non-standard name formats.
- Use Flash Fill for more than just names: This tool works great for phone numbers, email addresses, and other data formats that follow a pattern.
- Troubleshooting: If Flash Fill doesnt work, make sure its enabled. You can check this by going to File > Options > Advanced and ensuring that “Automatically Flash Fill” is checked.
Why Flash Fill is a Game-Changer
Imagine separating 500 names in seconds rather than spending an hour manually doing it. Flash Fill not only saves you time but also reduces errors and helps you clean up data effortlessly. It’s a must-know trick for anyone who works with spreadsheets regularly!
Try Out this method to Split names in Excel and Become an Excel Wizard!
Next time youre staring at a long list of names, dont sweat itFlash Fill to the rescue! Give it a try and see how much faster your data entry can be. If you found this tip helpful, make sure to check out my video tutorial for a step-by-step demonstration.
And hey, if you want more Excel tips, tricks, and tutorials to boost your productivity, subscribe to my email newsletter! Youll be the first to know about the latest ways to work smarter, not harder.
Watch the video:
Cheat Sheet:
Check out this Excel Tips & Tricks QuickStudy Laminated Reference Guide that you can use as a quick guide to common excel functionality

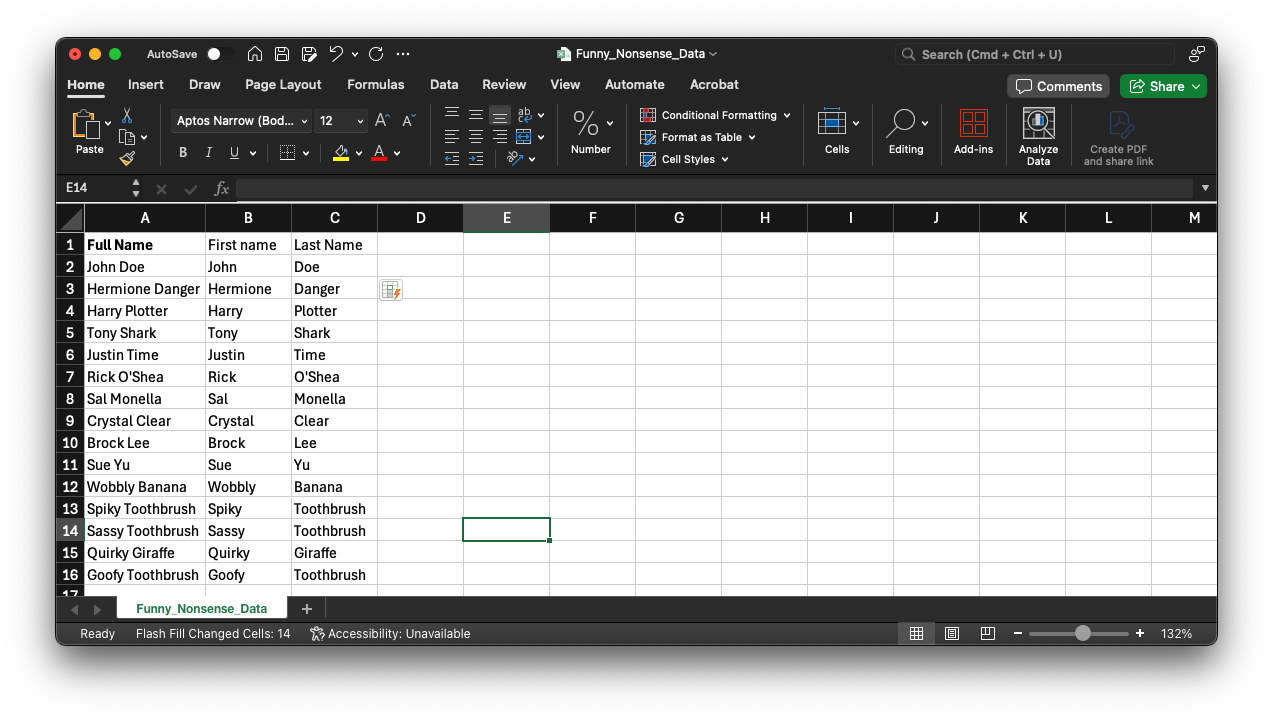
Leave a Reply