When working in Excel, especially with large datasets, navigating and selecting to the end of data in columns and rows quickly can make a massive difference in productivity. One of the most underused but powerful tricks is using the Excel shortcut to select to the end of a column with data by pressing Control + Shift + Arrow Keys to speed up data selection. Let’s dive into how you can use this keyboard shortcut to become an Excel pro in seconds!
Why Use Keyboard Shortcuts for Selecting Data?
Using a mouse to scroll and select data can be painfully slow. With a keyboard shortcut like Control + Shift + Arrow, you can highlight entire rows or columns almost instantly. Its a game-changer for data analysts, project managers, and anyone who deals with spreadsheets. This shortcut works on both Windows and Mac.

How to Use Control + Shift + Arrow Keys to Excel Select Column to End of Data
Heres a step-by-step guide to mastering this shortcut:
- Start in the Right Place: Click on the first cell of the data you want to select. Make sure its within the row or column you want to extend your selection.
- Hold Down Control + Shift: Keep both of these keys pressed.
- Press the Arrow Key:
- Right Arrow (): Extends the selection to the end of the row.
- Left Arrow (): Extends the selection back to the start of the row.
- Down Arrow (): Extends the selection to the bottom of the column.
- Up Arrow (): Extends the selection to the top of the column.
Examples in Action
- If youre at the top of a column (e.g., cell A1) and want to excel select column to end of data, just press Control + Shift + Down Arrow, and Excel will highlight all cells in that column down to the last one containing data.
- If youre in the first cell of a row (e.g., A5) and press Control + Shift + Right Arrow, youll select all data cells in that row until the end.
Pro Tips for Extra Efficiency
- Combine with Copy/Paste: Once selected, you can quickly copy the data using Control + C and paste it elsewhere with Control + V.
- Watch Out for Blank Cells: This shortcut only selects cells with data. If there are any gaps or blank cells, Excel will stop the selection at the first empty cell.
Common Scenarios Where This Shortcut Saves Time
- Data Cleanup: Easily select long lists or datasets for quick editing or formatting.
- Data Analysis: Quickly grab entire sections of your spreadsheet to analyze or copy to another sheet.
- Table Creation: Select rows or columns to convert data into tables efficiently.
Why This Shortcut Is a Must-Learn
The Control + Shift + Arrow combo is perfect for those who want to cut down on time spent scrolling through massive data tables. Once you start using it, youll wonder how you ever managed without it!
Ready to Level Up Your Excel Skills?
This shortcut is just one of many Excel tricks that can boost your productivity. If you want to learn more tips like this, subscribe to my email newsletter! Get the latest Excel hacks, spreadsheet tricks, and more straight to your inbox.
Dont forget to share this tip with your colleagues or friends who love mastering new Excel techniques.
Watch the video:
Want more help?
Check out this best selling book, Excel 2024 on Amazon

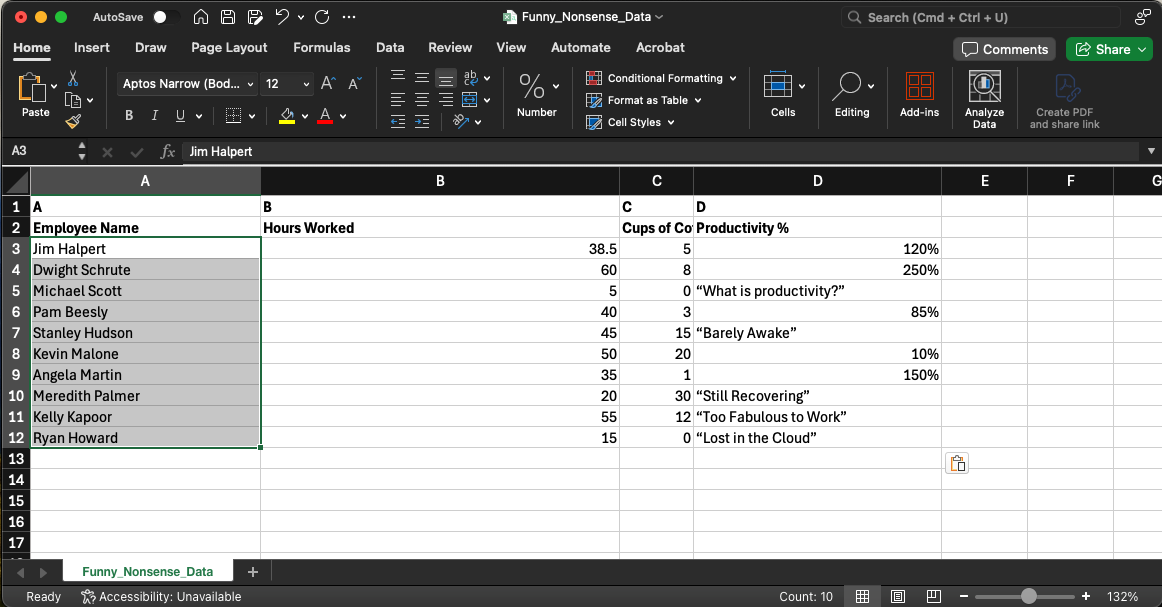
Leave a Reply