Dealing with messy data is one of the biggest headaches for anyone working with spreadsheets. But what if I told you theres a simple trick that can make cleaning data way easier and faster? Yep, it’s all about using the power of Excel find and replace wildcard features, specifically the asterisk wildcard (*). This method can save you hours of manual effort, especially when dealing with inconsistent formats, unwanted text, or partial matches.
Lets dive in and explore how you can use this underutilized feature to make your data sparkle!
Why Use Excel Find and Replace Wildcard?
If youre not familiar with wildcards, they’re special characters that represent unknown or variable characters in your data. The asterisk (*) is the most versatile of all. It stands in for any number of characters even none at all! This makes it perfect for finding and cleaning data that doesn’t fit neatly into a pattern.
Here’s a basic example: Suppose you have a column of email addresses, and you want to remove any text that comes after the “@” symbol to extract the username. With just a few clicks, the asterisk wildcard can help you do that!
How Does It Work?
The asterisk wildcard (*) in Find and Replace tells your spreadsheet software to match any and all characters. Let’s break this down into practical steps.
Example Scenario: Suppose you have a list of email addresses, but you only want to extract the username before the “@” symbol. Here’s how you’d use Find and Replace:
- Open Your Spreadsheet Software: This method works in Excel, Google Sheets, and most other spreadsheet tools.
- Press Ctrl + H (Windows) or Cmd + H (Mac): This opens the Search and Replace dialog box.
- In the Find what field, type:
@*- This tells the software to look for any “@” followed by any number of characters.
- Leave the Replace with field empty: Because you want to delete everything after the “@”.
- Click Replace All: Boom! Everything after the “@” is gone, leaving only the usernames.
Note: Be careful when using this on sensitive data or large data setsalways create a backup copy of your original file first!
More Ways to Use the Asterisk Wildcard
The asterisk wildcard isnt just limited to email cleanup. Here are some other handy ways to use it:
- Remove Unwanted Text Before or After Specific Words: If you have phrases where you want to delete everything after a specific word, use something like
word*. - Clean Up Product Codes or IDs: For strings where part of the text is inconsistent, the wildcard can help you isolate the consistent part.
- Find and Replace Variations of Names or Titles: Quickly clean up name formats like “Mr. John Smith” by replacing Mr.* to remove titles.
Bonus Tips to Level Up Your Search and Replace Skills
- Use a Question Mark Wildcard (?!): If you only want to match a single character instead of multiple ones, use the “?” wildcard. For example,
b??kwould match words like back and book, but not break. - Experiment with Combined Wildcards: Sometimes, you may need to use both * and ? in the same search to match more complex patterns.
- Always Back Up Your Data: Search and Replace actions are powerful but irreversible, so always keep a backup.
Mastering the Search and Replace feature with wildcards can drastically improve your data-cleaning workflow. Its one of those “small tricks” with massive payoffs, especially when dealing with extensive, disorganized data sets.
So, what are you waiting for? Give this method a try and watch how it transforms your approach to spreadsheet management. If you found this guide helpful, be sure to share it with your fellow spreadsheet wizards! And hey, dont forget to subscribe to my email newsletter for more time-saving data tips and tricks.
Watch the video:
Ready for more?
Check out The Complete Beginner’s Excel Guide on Amazon!

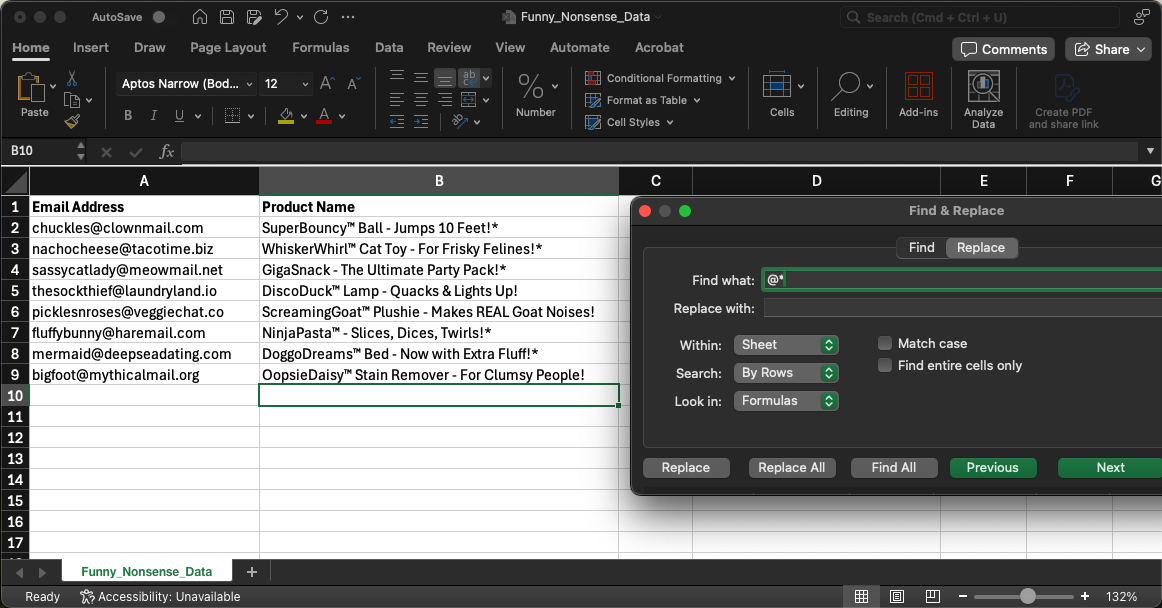
Leave a Reply