Ever looked at an old Excel spreadsheet and thought, “What was I thinking when I wrote that formula?” Or maybe you’ve inherited a file from a colleague and struggled to make sense of their data inputs. Trust me, we’ve all been there! Fortunately, Excel has a handy feature that allows you to add notes in Excel, helping with collaboration and saving your future self a lot of frustration.
In this guide, I’ll show you how to add clear, helpful notes in Excel—whether it’s for yourself or your teammates. Let’s dive in!
Why You Should Add Notes in Excel
Adding notes in Excel can make a big difference in how efficiently you work. Here’s why using notes and comments is so valuable:
- Clarify Complex Formulas: If a formula follows specific logic or uses structured data, adding a note will save you or a colleague time deciphering it later.
- Provide Context: Use notes to explain data sources, list assumptions, or clarify the purpose of a specific cell.
- Enhance Collaboration: When working with a team, notes and comments make it easy to communicate about updates, requests, or actions needed in the sheet.
How to Add Notes in Excel
Let’s break down the steps to add notes in Excel. We’ll also look at comments, which are slightly different but useful in collaboration.
1. Adding a Note
Notes in Excel are straightforward, often used for brief information or reminders. Here’s how to add a note in Excel:
- Step 1: Right-click on the cell where you want to add a note.
- Step 2: Select New Note from the menu.
- Step 3: A small text box appears where you can type your message.
- Step 4: Click outside the box to save your note. A small red triangle in the cell corner indicates a note.
Pro Tip: Notes don’t support rich formatting or replies, making them perfect for quick annotations or one-way messages to yourself.

2. Adding a Comment
Comments in Excel are intended for conversations and are great for collaboration. Here’s how to add a comment in Excel:
- Step 1: Right-click on the cell where you want to add a comment.
- Step 2: Click New Comment. In Office 365 or Excel Online, a comment pane appears on the right.
- Step 3: Type your comment in the pane. You can @mention someone (like @JohnDoe) to notify a colleague.
- Step 4: Click Post to save the comment.
Note: Comments are ideal for team discussions, and you can reply to comments to create threaded conversations.
Managing and Reviewing Notes and Comments
Excel makes it simple to manage your notes and comments. Here’s how:
- View All Comments: Go to the Review tab on the Ribbon and click Show Comments. A pane displays all comments in the workbook.
- Delete a Comment: Right-click the cell with the comment and select Delete Comment.
- Edit a Note or Comment: Right-click on the cell and choose Edit Note or Edit Comment.
Quick Tips for Adding Notes in Excel Like a Pro
- Be Clear and Specific: Write concise messages. When explaining a formula, mention what the cell references represent.
- Use @Mentions: In team projects, @mentioning a colleague ensures they get notified.
- Review Regularly: Make it a habit to review and update notes and comments, especially in active, shared workbooks.
Wrapping Up
Adding notes in Excel is a simple yet powerful way to improve data organization, collaboration, and productivity. Whether you’re working alone or as part of a team, mastering how to add notes in Excel can make your spreadsheets more efficient and easy to understand. Give it a try in your next workbook!
Liked this tip? Be sure to subscribe to my email newsletter for more Excel hacks and productivity tricks that will make you the spreadsheet expert everyone turns to.
Watch the video:
Ready for more?
Check out EXCEL: The Complete Beginner’s Excel Guide and Video Tutorial to the Fundamentals, Advancing Efficiency and Productivity with Practical Examples, Formulas and Functions (Excel Guides) on Amazon!

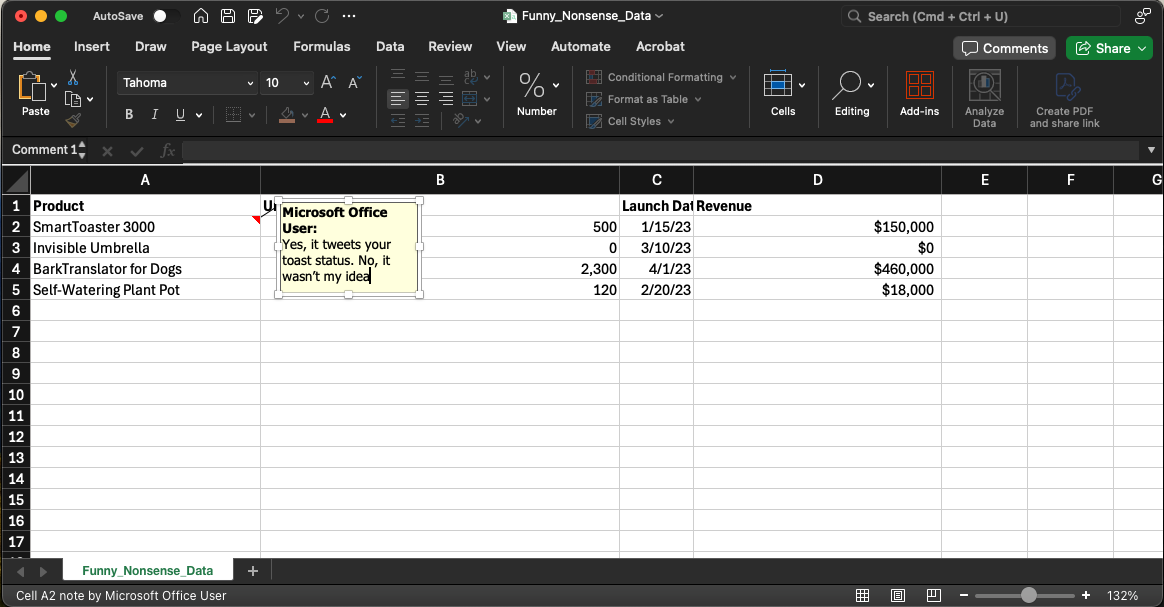
Leave a Reply